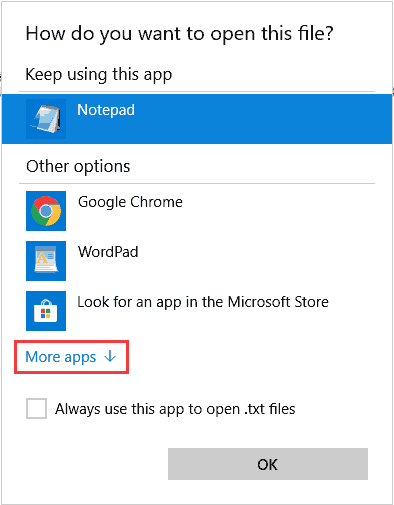
Usually, Windows 10 sets a program to open one type of file. However, a file can always be opened by more than one program. You may want to use another program to open a file. Do you know how to change what program opens a file on Windows 10 (that is how to change file associations on Windows 10)? This post from MiniTool Software will show you a guide.
File association is a computing term. It always associates a file with an application capable of opening that file. Usually, a file association associates a class of files, which are usually determined by their filename extension like .txt, with a corresponding application like a text editor.
That is, a file will be opened using the default or your specified program and it is determined by the file’s extension. For example, if a .jpg file is set to be opened with Paint, all .jpg files will associate with Paint. If you want to open the file using another program, you need to change Windows 10 file associations on Windows 10.
Here comes the main point of this post: how to change what program opens a file Windows 10? It is not a difficult job. We will tell you how to associate files on Windows 10 in the following contents.
How to change file associations on Windows 10 for only one file type? You can follow this simple guide:
1. Right-click on a file of the type you want to change its file association and then go to Open with > Choose another app > More apps.
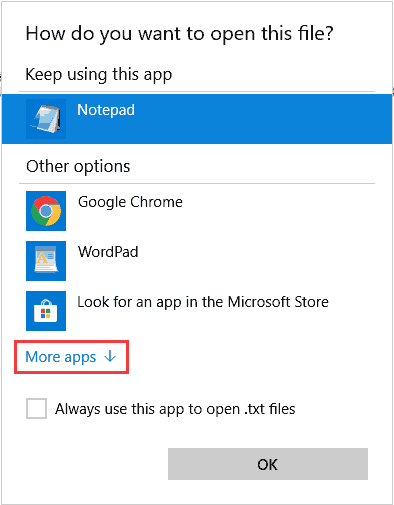
Tip: If you can’t find the app you want to associate files, you can click Look for another app on this PC to find more options.
2. Select the app you want to associate with the file type.
3. Click OK to save the change.
Next time, when you open that type of file, it will be opened with the newly specified app.
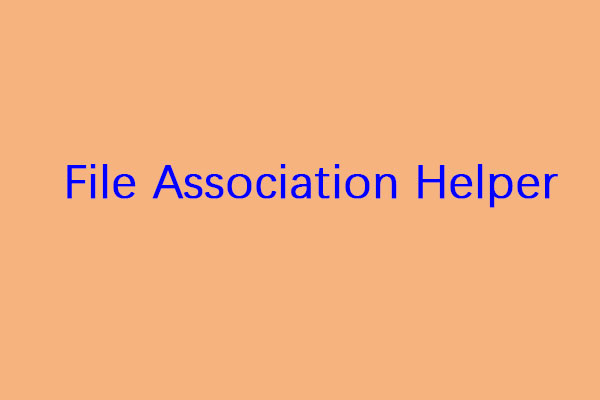
Do you know what File Association Helper is? Is it a virus? And if it is a virus, how to remove it? If you don’t know the answers, you can read this post.
If you want to change all or any types of file associations on Windows 10, you need to make some changes in Settings like this:
1. Click Start.
2. Go to Settings > Apps > Default apps.
3. Scroll down and click Choose default applications by file type.
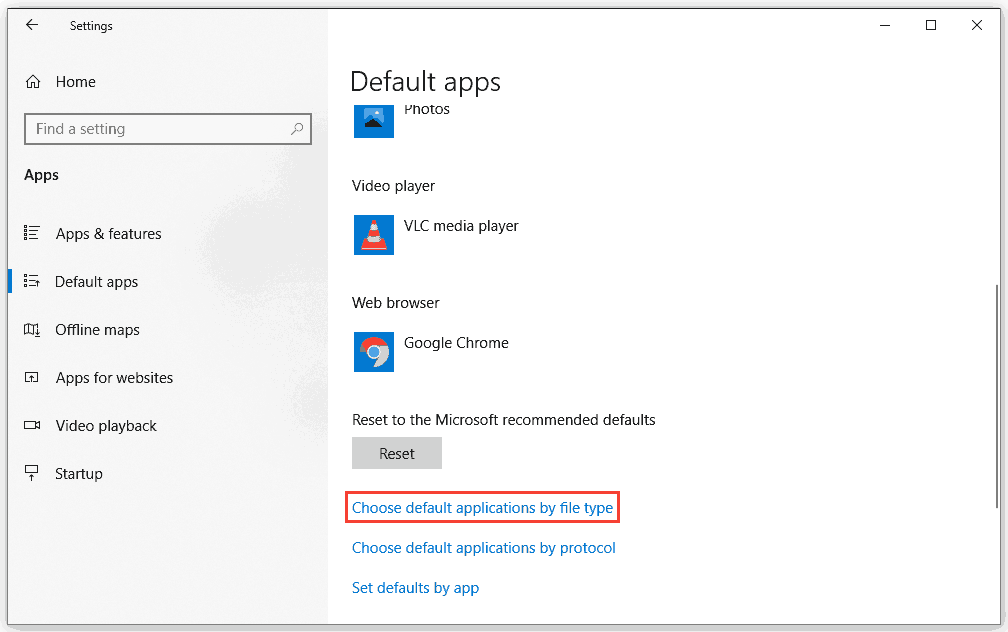
4. Find the file extension that you want to change its default application and then click Choose a default. If there is a default application, you can just click the app to continue.
5. Select the application you want to use from the pop-out interface. If you don’t find your needed application, you can click Look for an app in the Microsoft Store to get your needed one.
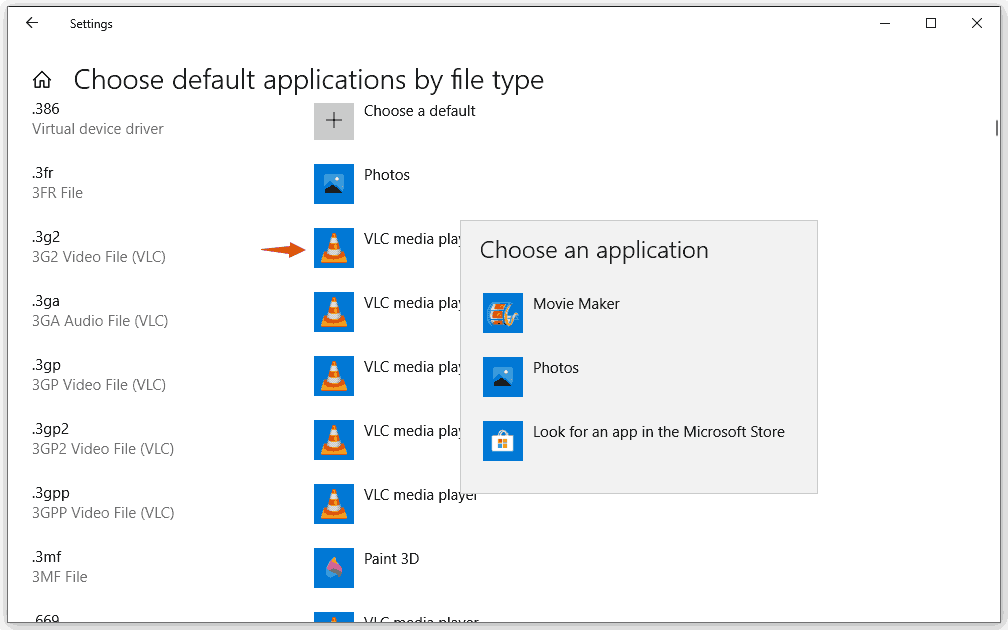
Next time, Windows will use your specified applications to open different types of files.
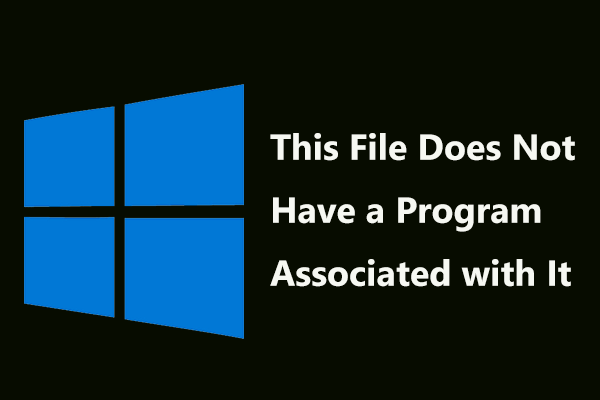
Have you got the error “this file does not have a program associated with it for performing this action” in Windows 10? Get the solutions from this post.
Some of you are still using Windows 8.1/8/7, the way to change file associations is different:
How to change what program opens a file on Windows 10? After reading this post, you can get what you want to know. Should you have any related issues, you can let us know in the comment.
Stella has been working in MiniTool Software as an English Editor for more than 8 years. Her articles mainly cover the fields of data recovery including storage media data recovery, phone data recovery, and photo recovery, videos download, partition management, and video & audio format conversions.